1. Atur pada bios agar boot pertama adalah dari CD-ROM
2. Masukkan CD Instalasi IGOS Nusantara ke dalam CD-ROM
3. Computer akan memulai proses booting dari CD, dan akan muncul tampilan seperti di bawah ini
Disana terdapat beberapa pilihan mode instalasi. Untuk menginstal IGOS dalam mode grafik tekan <ENTER>, jika aingin memilih mode text, ketik linux text kemudian tekan <ENTER>.
1. 4. Proses selanjutnya yaitu pemeriksaan kondisi media CD instalasi. Anda bisa melewatinya dengan menekan Skip untuk melanjutkan proses instalasi
1. 5. Tampilan selanjutnya adalah tampilan pemilihan bahasa yang akan digunakan selama proses instalasi berlangsung. Default bahasa yang digunakan adalah bahasa inggris (English). Setelah anda memilih bahasa untuk proses instalasi tekan Next.
1. 6. Kemudian anda akan diminta untuk memilih type keyboard yang digunakan, tipe keyboard yang bisa digunakan di Indonesia adalah U.S English. Setelah itu klik Next untuk melanjutkan proses instalasi.
10. Selanjutnya anda akan menentukan time zone atau zona waktu yang sesuai dengan lokasi anda. Pilih kota Jakarta (jika zona waktu anda WIB). Kemudian klik Next.1. 7. Langkah selanjutnya adalah partisi harddisk. Terdapat 4 pilihan partisi harddisk yang muncul. pilihan 1-3 adalah partisi otomatis dimana system akan membantu anda membuat partisi harddisk dengan menempatkan partisi untuk sistemnya sendiri,
1. Remove all partitions on selected drives and create default layout.
2. Remove Linux partitions on selected drives and create default layout.
3. Use free space on selected drives and create default layout.
sedangkan pilihan yang ke 4 adalah pembuatan partisi secara manual (Create custom layout.). Setelah membuat partisi klik Next.
Pada pilihan ke 4 anda sebaiknya membuat 2 partisi yang terdiri dari root (/) denag type ext3 dan partisi swap (ukuran biasanya 2x ukuran RAM)
1. 8. Proses berikutnya adalah boot loader dimana anda harus memilih system operasi mana yang akan langsung digunakan saat computer dinyalakan. Setiap kali booting anda akan menemui tampilan pemilihan system operasi yang akan digunakan. Anda dapat dapat memberikan cek list pada kotak yang ada disamping kiri. Sebaiknya system operasi yang sering digunakan dipilih sebagai default. Setelah itu klik Next.
9. Tampilan konfigurasi jaringan akan muncul jika system mendeteksi adanya kartu jaringan pada computer anda. Anda bisa mengaturnya sesuai dengan konfigurasi jaringan yang tersedia, missal :: dilakukan secara otomatis melalui server dengan layanan DHCP atau denagn cara manual. Jika anda memilih cara manual, anda bisa menghubungi administrator. Secara default, IGOS Nusantara akan mengaktifkan konfigurasi dengan layanan DHCP.setelah itu klik Next.11. Tahap selanjutnya adalah password root. Setiap system operasi linux mempunyai akun root (super user) atau administrator system. Password untuk root minimal 6 character dan sebaiknya gunakan password yang mudah diingat namun sulit ditebak oleh orang lain. Kemudian klik Next.
1. 12. Langkah selanjutnya adalah pemilihan instalasi. Anda dapat memilih tipe instalasi yang sesuai dengan kebutuhan. Terdapat 3 pilihan :
1. Office and Productivity : tipe instalasi ini berisi paket-paket software umum untuk keperluan perkantoran dan adminstrasi
2. Software development : tipe ini berisi paket-paket yang berguna untuk pemrogaman
3. Web server : merupakan tipe yang khusus digunakan untuk keperluan pembuatan server pada jaringan.
Jika anda sudah memilih tipe instalasi, klik Next.
13. Kemudian proses instalai akan dimulai. Lama proses instalasi tergantung dari banyaknya paket-paket yang di install dan kemampuan computer. Tekan Next untuk memulai panginstalan paket – paket.1. 14. Setelah proses instalasi selesai computer akan melakukan boot ulang (restart). Pastikan CD instalasi sudah dikeluarkan dari CD-ROM.
1. 15. Setelah itu akan muncul halaman perjanjian license atau license agreement untuk IGOS Nusantara. Untuk melanjutkan proses instalasi pilih Yes, I agree to the License agreement dan tekan Next.
16. Kemudian untuk keamanan jaringan digunakan firewall yang akan menentukan tipe koneksi mana yang diijinkan dana mana yang ditolak. Untuk mengaktifkannya pilih Enable dan pilih layanan mana saja yang diijinkan. Untuk menonaktifkan pilih Non firewall. Jika sudah selesai klik Next.17. Kemudian akan menuju ke SELinux (Security Enhanced Linux). Anda dapat mengaktifkan pilihan ini ataupun tidak. Defaultnya adalah aktif. Kemudian pilih forward.
1. 18. Selanjutnya anda akan men-setting (mengatur) tanggal dan waktu. Jika sudah mengatur tanggal dan waktu, anda akan dibawa ke tampilan display (tampilan). Anda dapat mengubah tipe monitor dengan menekan Configure dan memilih tipe monitor yang sesuai. Kemudian klik Forward untuk melanjutkan.
1. 19. Langkah berikutnya adalah membuat user biasa, sehingga anda tidak harus selalu menggunakan root untuk login. Dan selanjutnya system akan mengenali sound card (jika ada). Anda juaga dapat mengetestnya dengan menekan play test sound, jika sudah klik Finish.
20. Setelah konfigurasi sesudah instalasi selesai, akan muncul halaman login. Masukkan nama dan password yang telah dibuat. Jika username dan password benar anda akan masuk kelayar desktop.selesaii. :)
selamat mencobanya kawan.








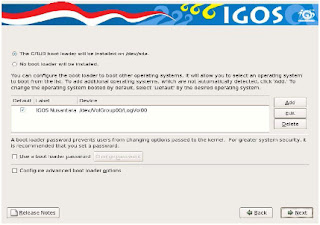







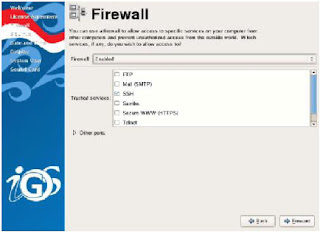













0 komentar:
Posting Komentar