Langkah – langkah instalasi Backtrack 4 Final
1. 1. Siapkan alat dan bahan yang dibutuhkan untuk melakukan proses instalasi backtrack 4 seperti CD / DVD OS dan computer.
2. 2. Nyalakan computer dan masuk ke BIOS dengan menekan tombol del atau f2 pada awal booting, kemudian 3. masukkan CD/DVD OS ke dalam CD/DVD Drive.
3. 4. Setelah masuk ke BIOS, atur agar booting pertama dari media CD/DVD setelah itu tekan f10 untuk exit & save [keluar dan menyimpan settingan]
4. 5. Tunggu hingga proses booting selesai, kemudian akan muncul tampilan awal instalasi backtrack4
5. 6. Pada tampilan dibawah ini terdapat berbagai pilihan untuk instalasi, disini saya akan menginstall dengan memilih opsi pertama yaitu “Start BackTrack FrameBuffer (1024x768)” karena untuk menyeimbangkan dengan resolusi laptop saya J
6. 7. Setelah anda memilih opsi pertama, system akan melakukan loading file dan detecting hardware dari PC atau Laptop yang anda gunakan
7. 8. Setelah proses diatas selesai, ketik “startx” [tanpa tanda petik] untuk melakukan instalasi berbasis graphic
8. 9. Klik 2x pada icon atau shortcut “install.sh” untuk mulai melakukan proses instalasi
9. 10. Pada tampilan dibawah ini, pilih tempat dimana anda berada atau tinggal. Setelah itu klik Forward untuk melanjutkan
10. 11. Kemudian pilih keyboard layout yang anda gunakan, setelah itu klik Forward
11. 12. Selanjutnya adalah proses partisi harddisk, disana terdapat dua pilihan yaitu “Guide – use entire disk” adalah bila anda ingin melakukan partisi harddisk secara otomatis, namun opsi ini beresiko data yang terdapat dalam harddisk anda [partisi lain] akan hilang. Dan pilihan kedua yaitu “Manual” adalah bila anda ingin melakukan partisi harddisk secara manual. Disini saya akan melakukan proses partisi harddisk secara manual dengan memilih opsi yang kedua, kemudian klik Forward
12.13. Dibawah ini adalah tampilan bila anda melakukan partisi harddisk secara manual, bila harddisk anda telah terdeteksi oleh system klik pada “New partition table”, jika muncul pesan dialog klik “continue” saja untuk melanjutkan
13.14. Jika sudah selesai membuat table partisi, klik “New partition” untuk membuat partisi baru
14.15. Pada tampilan diatas pilih “Primary” pada type partisi, dan pada size partiotion tentukan ukuran partisi yang akan anda gunakan sebagai partisi swap, [ukuran partisi swap adalah 2x kapasitas RAM] dan pada opsi location for partition pilih beginning. Jika sudah selesai klik OK
15.16. Sekarang adalah membuat partisi baru untuk root atau setara dengan partisi C dalam w!nd*s. pada type partition pilih primary dan untuk ukuran partisinya sesuaikan dengan kebutuhan anda. Pada location for partition pilih “Beginning” dan pada Use as pilih “Ext3 journaling file system” kemudian pada mount point pilih “/” atau biasa disebut root. Setelah itu klik OK
16. 17. Dibawah ini adalah tampilan setelah anda membuat partisi. Klik Forward untuk melanjutkan ke tahap proses instalasi
17.18. Selanjutnya adalah tampilan konfirmasi untuk settingan yang telah anda lakukan tadi. Jika telah setuju dengan pengaturan tadi dan siap untuk melakukan proses instalasi, maka klik Install.
18.19. Jika proses instalasi telah selesai maka akan muncul pesan untuk melakukan restart, klik “restart now” untuk melakukan restart. Namun jika anda ingin mencoba atau mendalami terlebih dahulu tentang backtrack maka anda bisa mengklik “Continue using the live CD”.
19.20. Setelah proses boot selesai dan masuk ke backtrack, ketikkan “root” pada bt login dan masukkan password “toor”. Setelah masuk sebagai root, ketik “startx” untuk masuk kedalam mode graphic [GUI].
20. Selesaiiii … selamat mencoba .
inilah tampilan dari Backtrack 4 Final,
NB : jika setelah masuk ke mode graphic tetap terdapat icon / shortcut install.sh biarkan saja atau bila anda risih dengan keberadaanya anda bisa menghapusnya :D







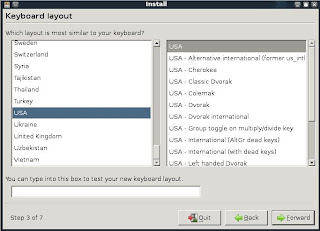




















0 komentar:
Posting Komentar